お前いつ完成すんだラバストよぉ~(呆れ)...
↓前回記事↓
早急に作りますんで。
ラバスト虎の穴 第二関門 3Dモデリング
前回(7ヶ月前)の記事にて原画の作成を紹介したので、今回はそれを基にシリコンを流し込む金型(レジン製)を制作していく。本記事では、3Dプリンタを用いて金型の立体データの作製方法を解説する。
3DCADソフトの導入
まずは3DCADソフトウェアを導入しよう。モデリングに使うソフトウェアはstl形式のデータが出力できるものなら(多分)なんでもいい。
個人的なおすすめはfusion360って奴。
www.autodesk.co.jp
こいつはかなり本格的♂な3DCADだが、非営利目的*1かつ個人利用であれば無料で利用できる。お金タダでいいから(太腹)。
鋳型の3Dモデルを作成する
モデリングソフトの基本操作
モデリングを開始する前に、視点移動などの基本操作を覚えよう。
視界移動
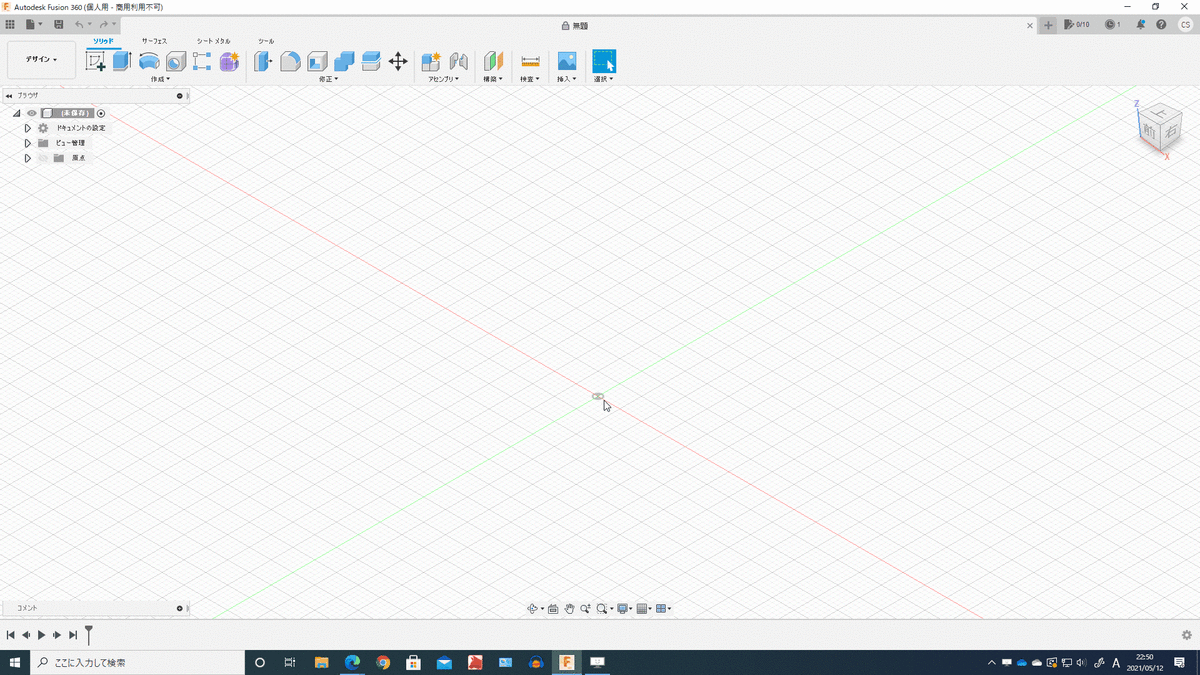
fusion360を起動すると次のような画面が表示される。
この画面でマウスのホイールをクリックしながらドラッグすると、視界が移動する。
視点の回転

さらに、「shift」を押しながらホイールをドラッグすることで、視点を回転させることができる。
拡大/縮小
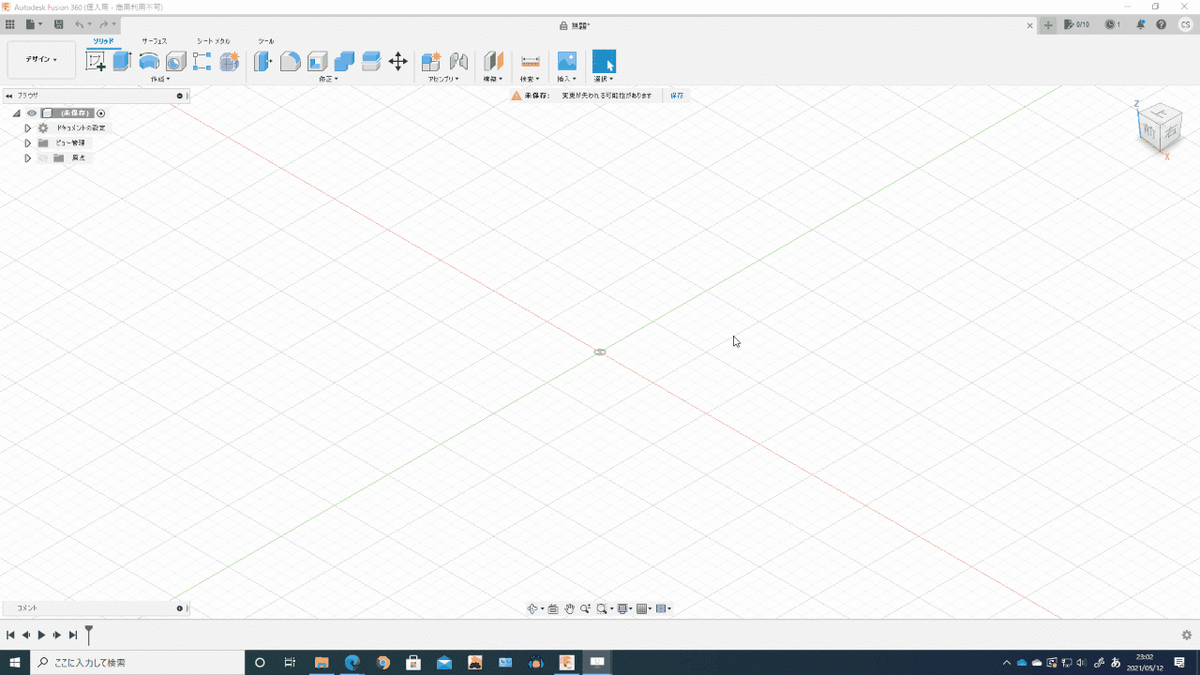
また、ホイールを回転させることで、視界の拡大/縮小を行うことができる。
特定方向からの視界/視点のリセット

画面右上にある、方向が書かれた立方体をクリックすることで、特定方向からの視界に切り替えることができる。
また、画面左端の「ブラウザ」→「ビュー管理」→「ホーム」より視点のリセットができる。
まあこの辺まで知ってればモデリングできるはず。
原画の取り込み
はじめに、ツールバー内の「スケッチを作成」を選択しよう。
するとオレンジ色の四角形が3つ表示されるので、xy平面*2を選択する。
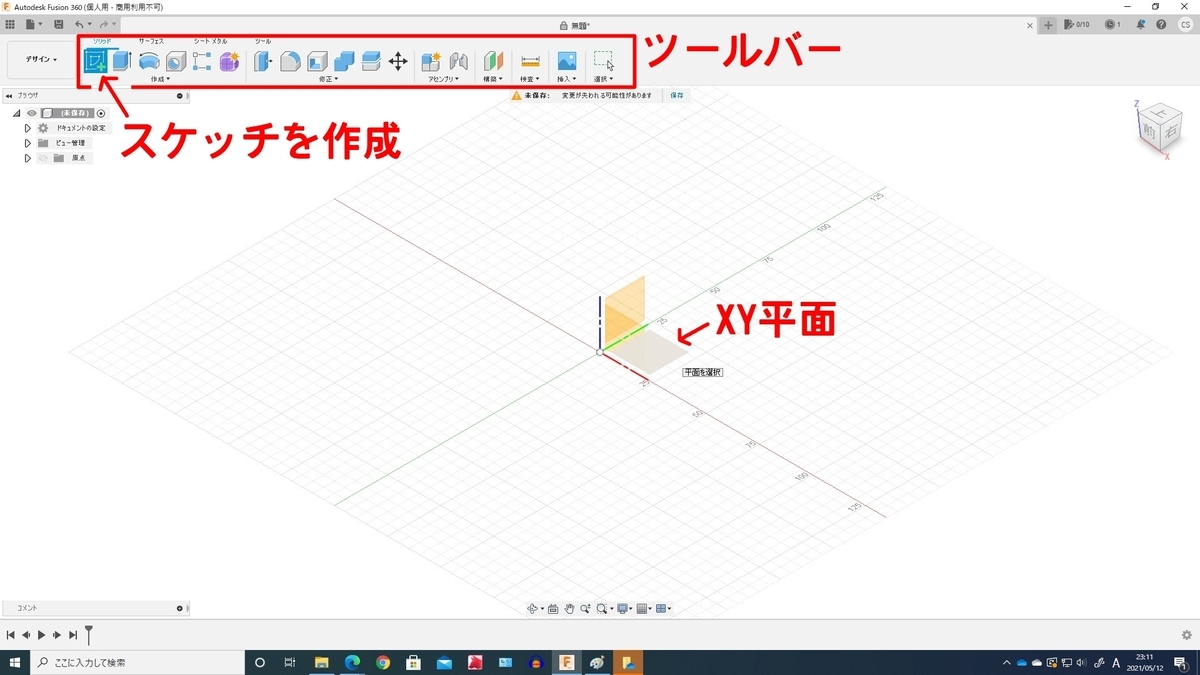
その後、画面上端のツールバーが変化するので、下の画像のように「作成」→「長方形」→「中心指定の長方形」を選択し、原点をクリックしよう。
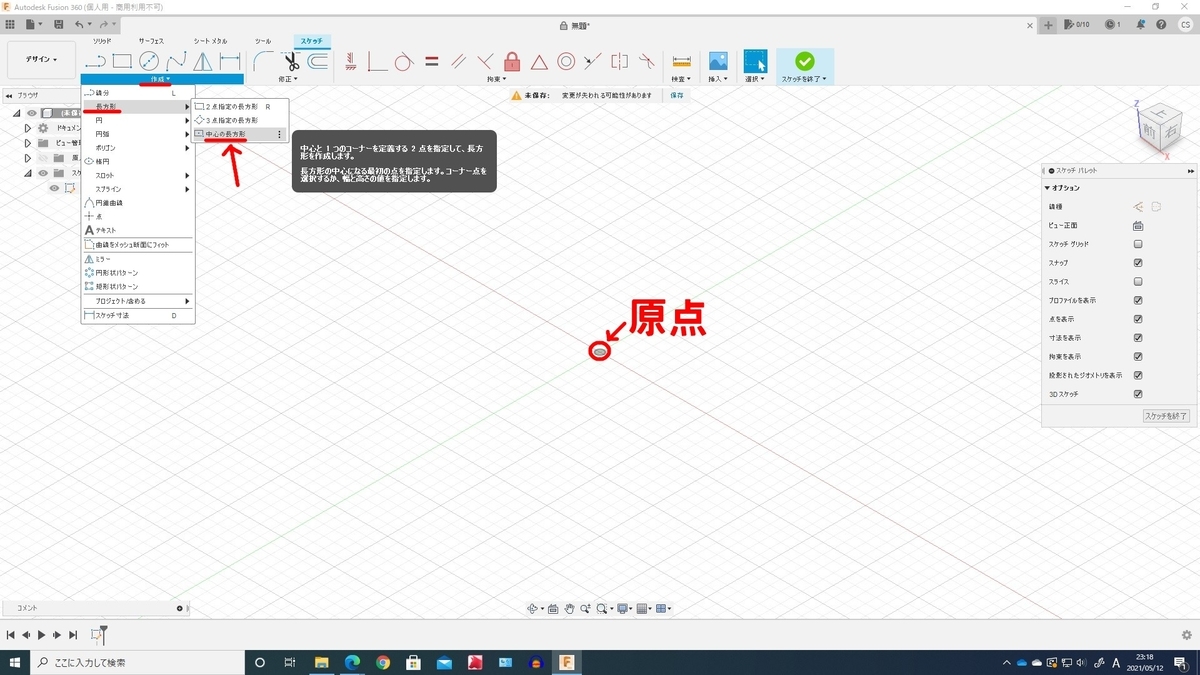
画像のように長方形が作られる。

続いてスケッチ寸法を選択し、長方形の各辺の長さを決める。この時、作りたいラバストの大きさに設定するとよい。

右上の「スケッチを修了」をクリックしスケッチを終える。するとツールバーが戻るので、「挿入」→「キャンバス」より原画を取り込む。
「キャンパス」を押した状態で作製した長方形上にカーソルを合わせると、色が濃く変化する。
この状態でクリックし、「マイコンピュータから挿入」を選ぶと、原画を長方形に張り付けられる。
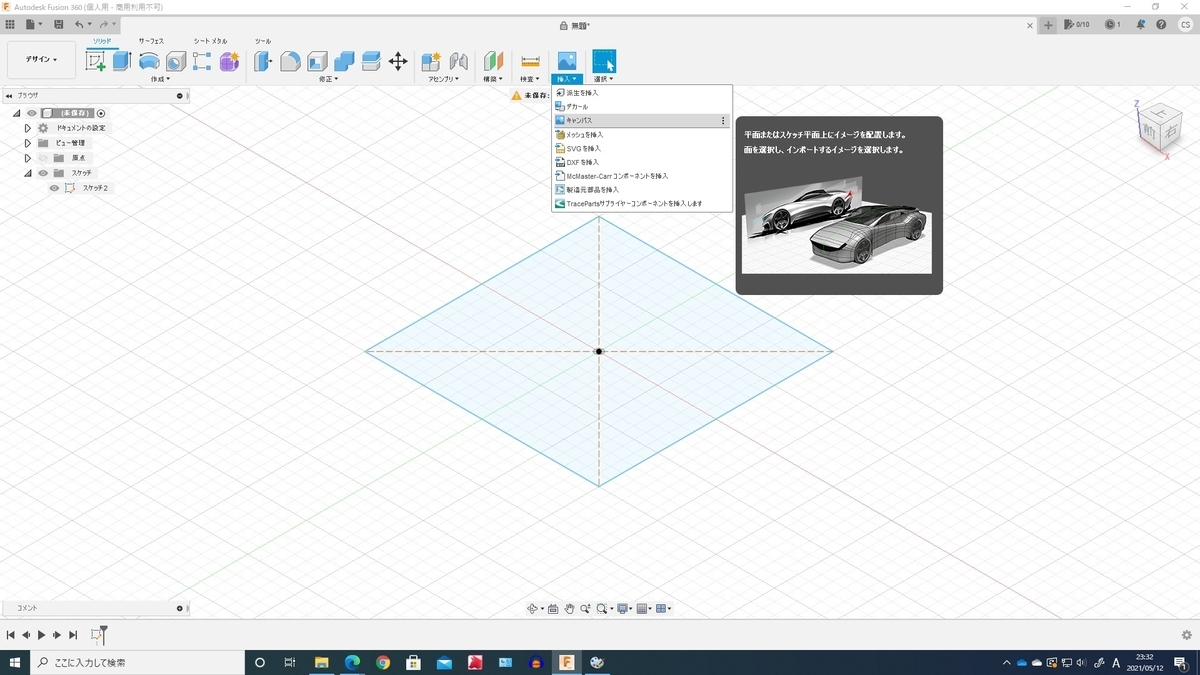
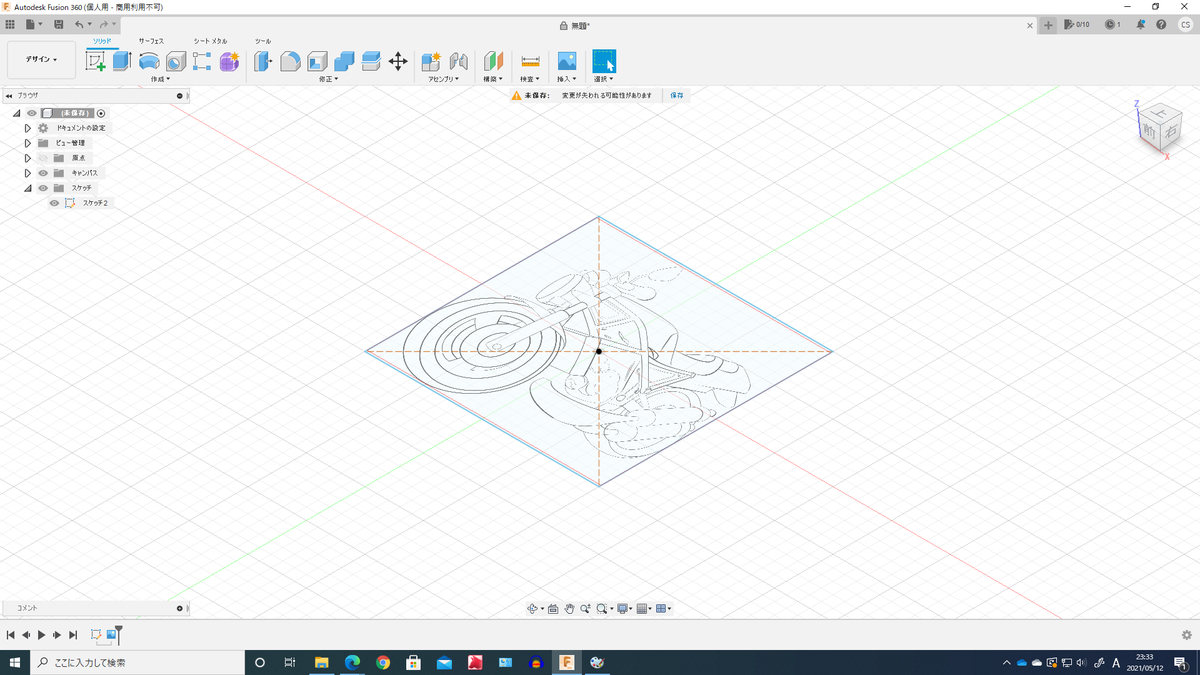
注意点として前回も書いたことだが、原画に縁や余白が無いようにしよう。
でないと作成した長方形と原画がぴったり合わない。
ラバスト表面の溝の設計

続いて、ラバストの溝となる部分をモデリングしてゆく。
先ほどと同様、xy平面上にスケッチを作成し、ツールバーより「フィット点スプライン」を選択する。
後は原画の線に沿って左クリックし、フィット点を配置していくだけの作業となる。
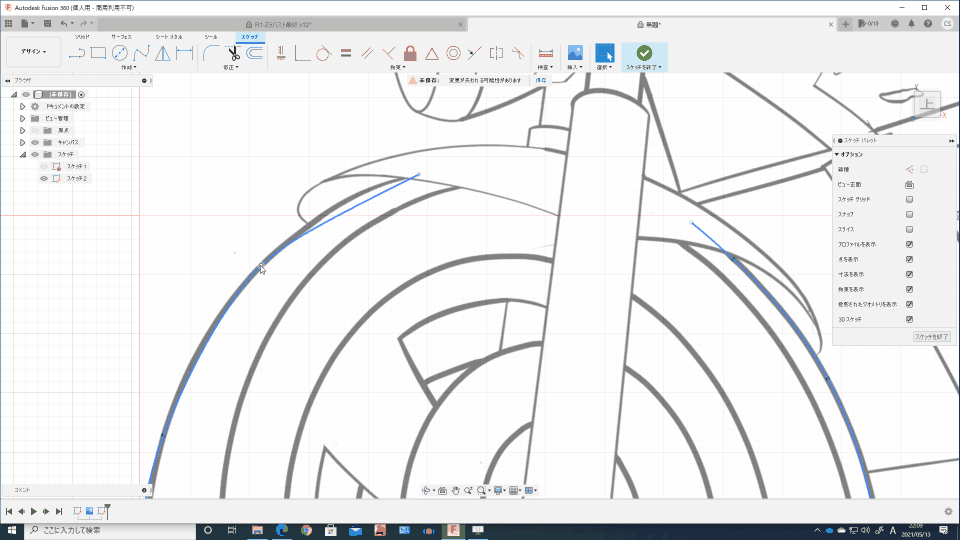
なお、「esc」キーを押して一旦フィット点スプラインを終了し、フィット点をクリック/ドラッグすることで、接線の傾きや位置を変更できる。
また、ツールバー中の「線分」を使えば直線が、「円」を使えば円がきれいに描けるので、色々なコマンドを試してみて欲しい。
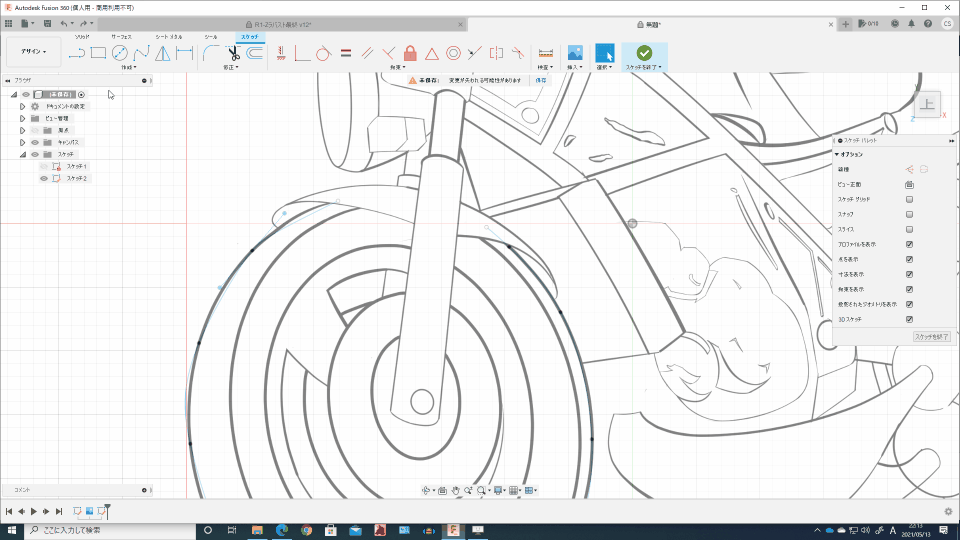
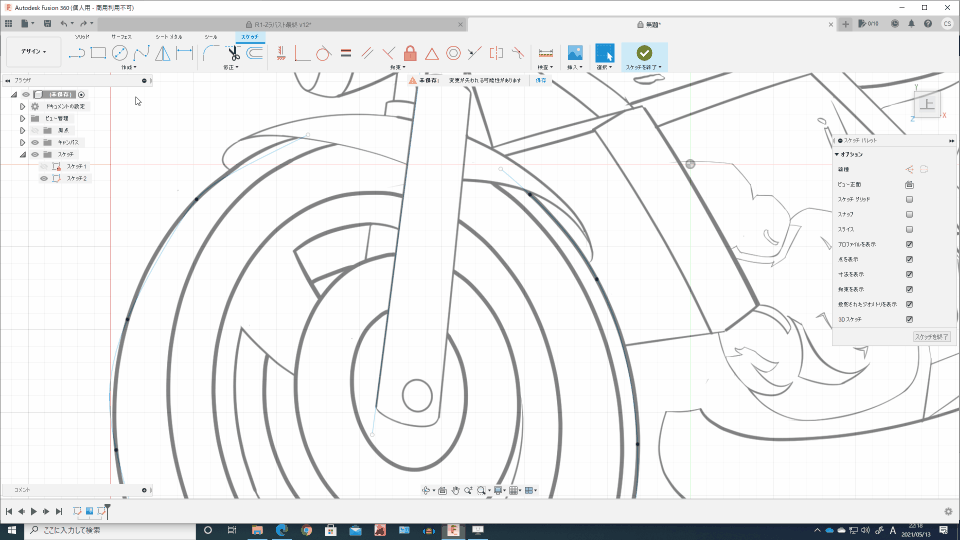
線画をなぞり終わったら↓の画像のようになる。

最後に、ラバストの外周となる線をクリックし、「オフセット」より1mm程度オフセットしよう。
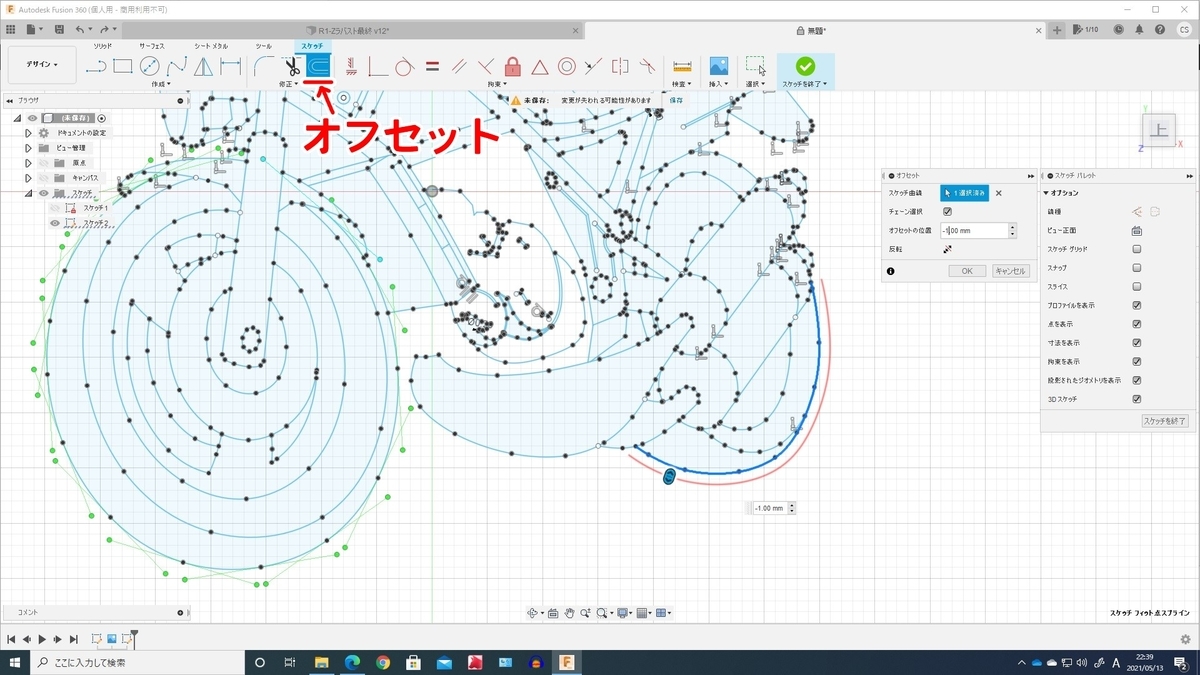
この際できてしまう余計な線は「トリム」から消せる。
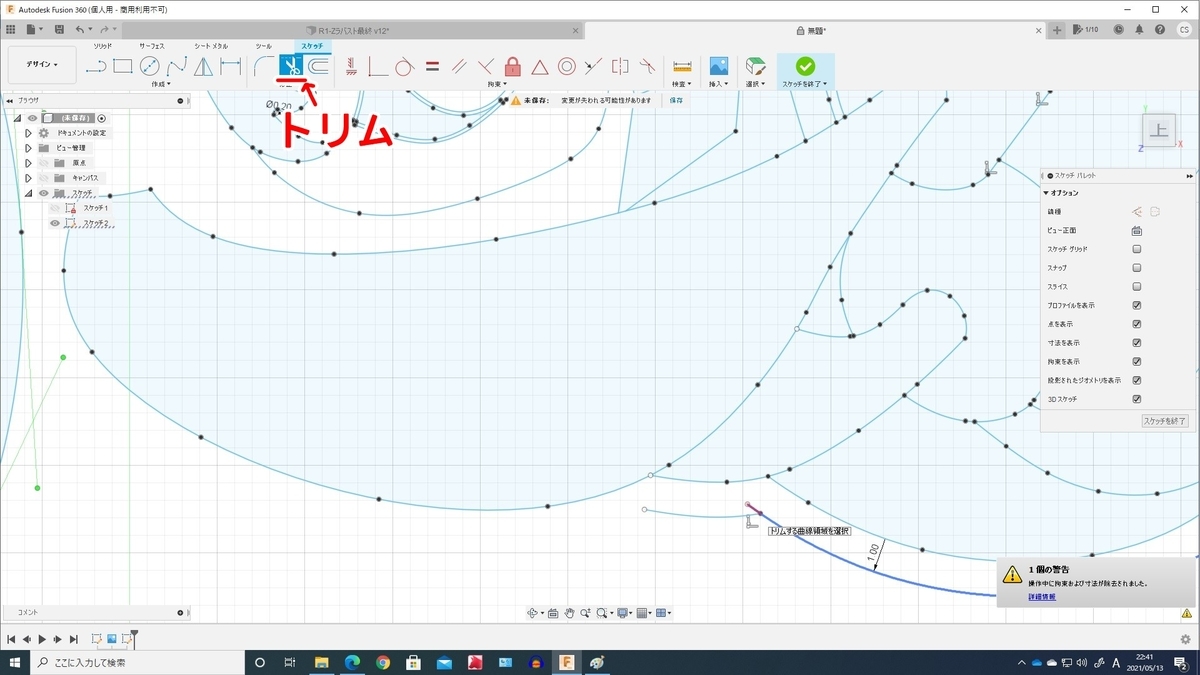
これを繰り返し、全体の輪郭を描いたあと、金具を取り付ける穴を描き足してスケッチは完了。
最終的には以下のようになる。
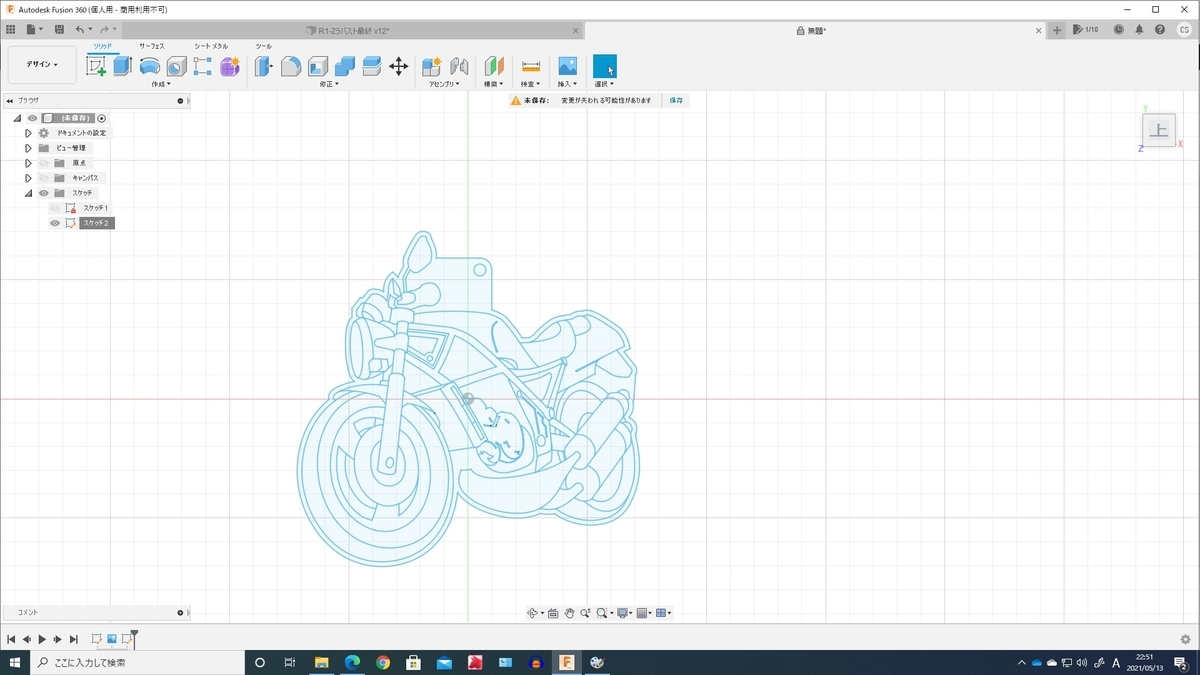
スケッチから立体へ
左クリック&ドラッグでラバスト全体を選択し、「押し出し」で-5mm押し出そう。
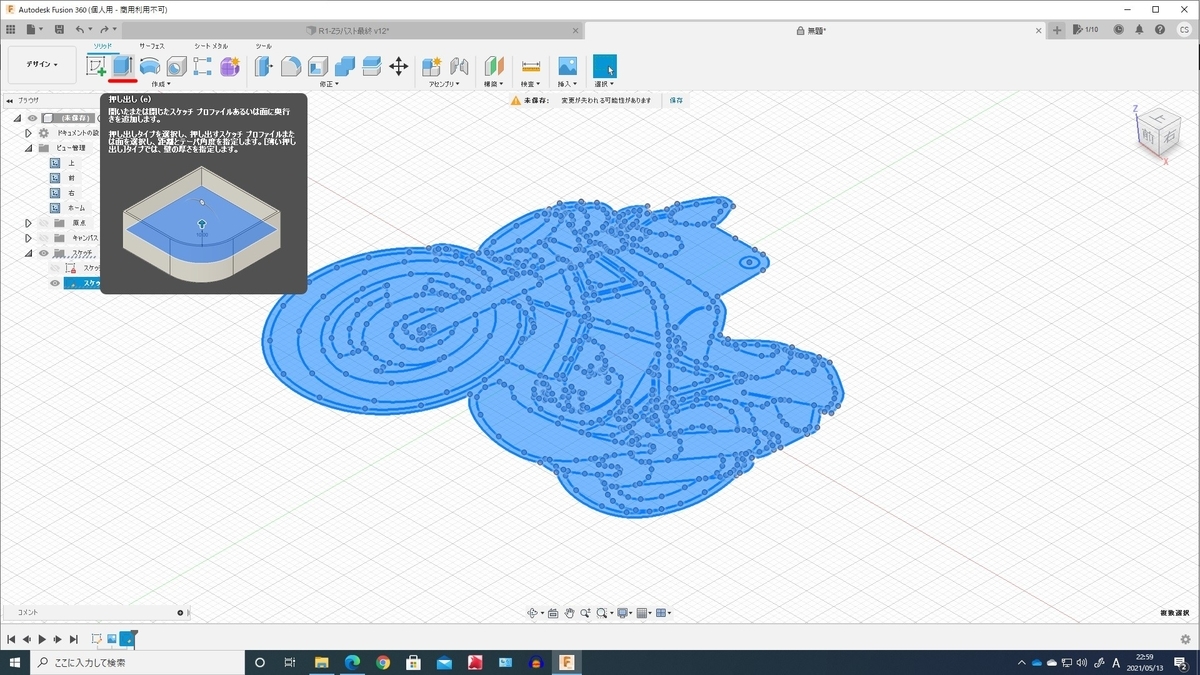
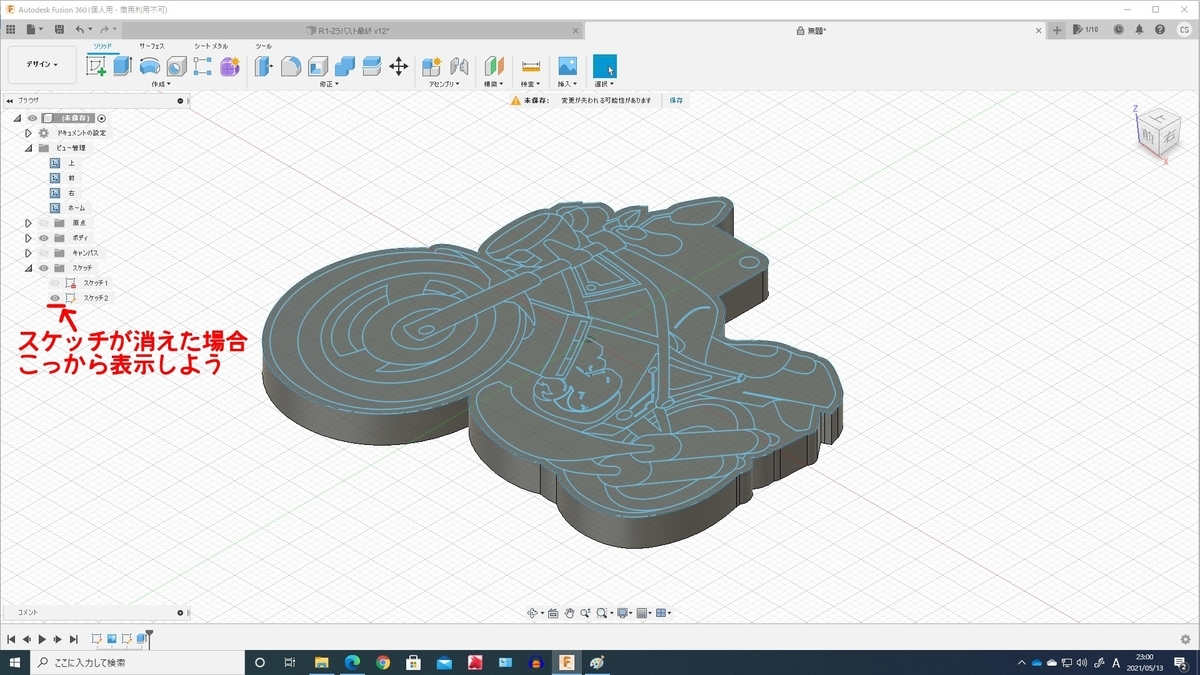
つづいて、線で囲われた範囲を-0.5mm押し出し、縁となる部分に「面をオフセット」を適用する。
オフセットの大きさは0.2~0.3mmくらいにしよう。

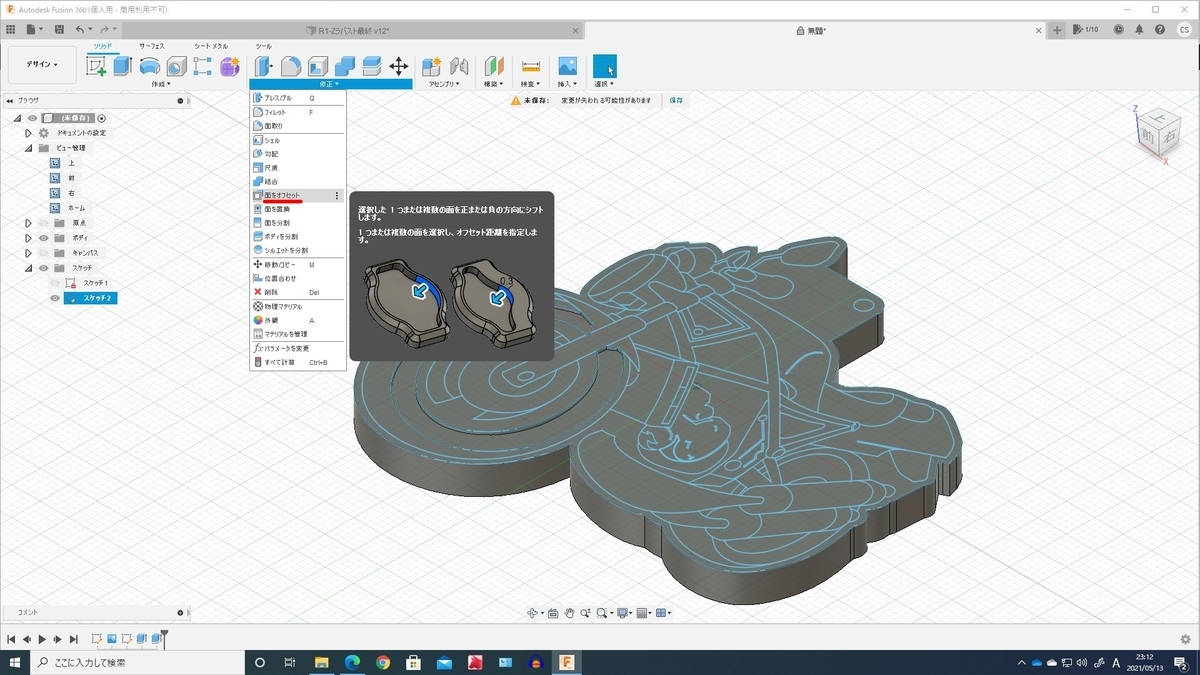
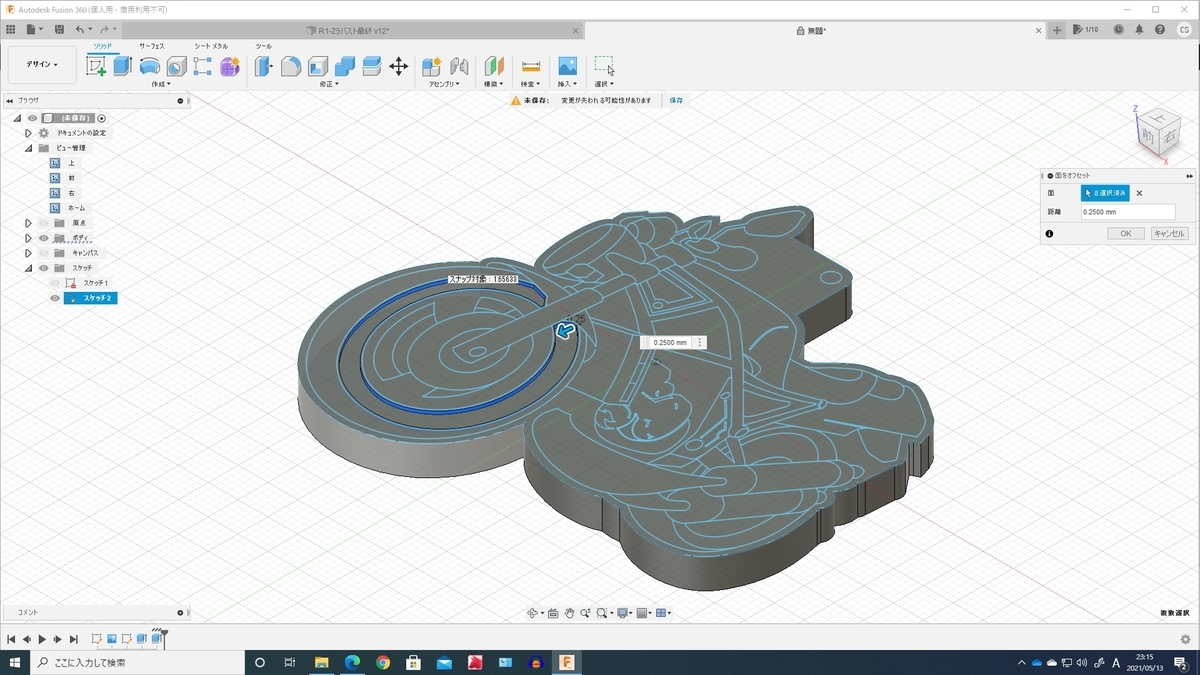
同様の作業を繰り返すと↓のように鋳型のモデルが完成する。

最後まで読んでくれてありがとう。今回はここまで。
↓次回記事↓